Soft Facturare - help versiunea Profesional - Facturare
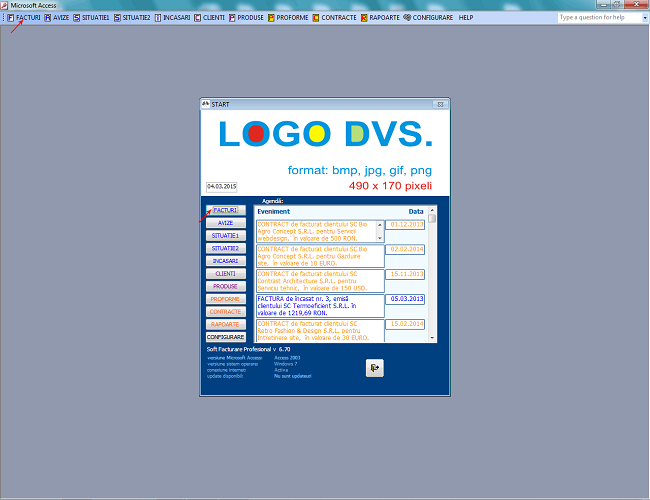
Pentru a factura se intră în "Facturi".
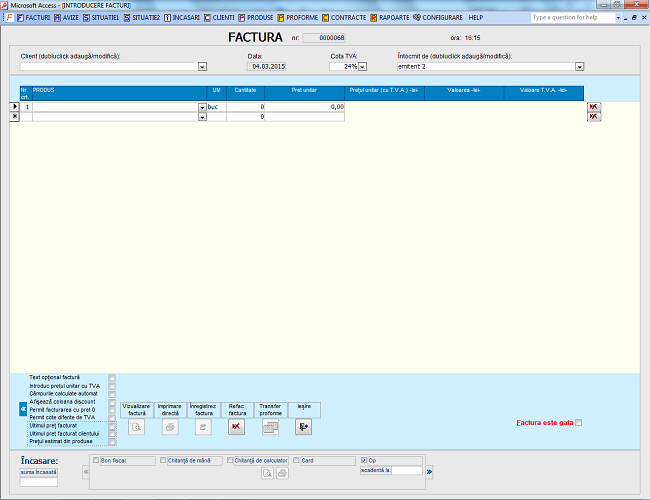
Se va deschide o fereastră numită "Factură". În acestă fereastră se va face facturarea.
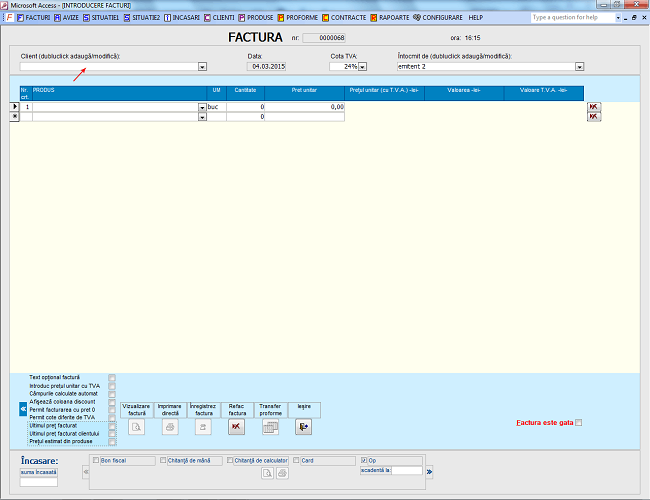
La "Client" se alege clientul pentru care se facturează. Dacă clientul nu este în listă, programul nu dă voie să fie introdus un client tastat la întâmplare. Pentru introducerea unui client nou, dați dublu click pe căsuța "Client" și se va deschide formularul de evidență clienți, unde se poate adăuga clientul dorit. La închiderea formularului de clienți va rămâne selectat ultimul client accesat.
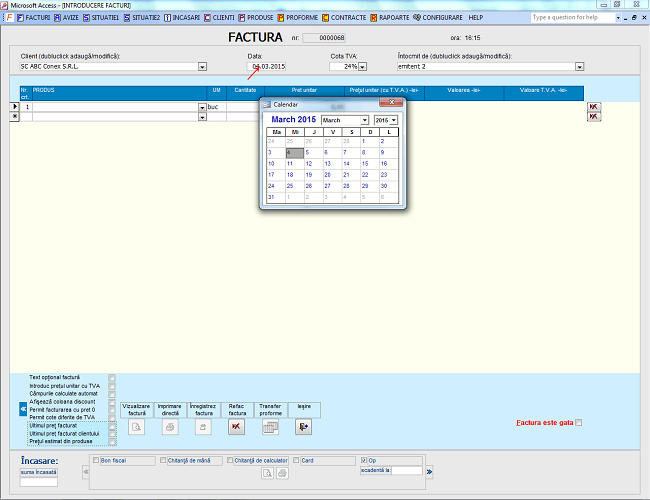
Data este preluată în mod automat din sistem (programul afișează data curentă, dacă doriți să o schimbați puteți să introduceți direct data dorită sau să folosiți funcția calendar - dubluclick pe dată, apare o fereastră cu un calendar, alegeți data dorită). Programul permite facturarea cu o dată anterioară sau ulterioară, dar nu permite facturarea cu o dată anterioară ultimei facturi emise.
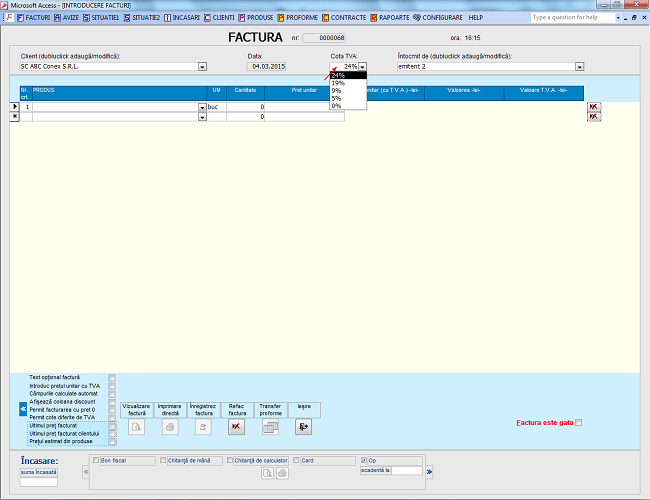
Programul permite facturarea cu orice cotă de TVA. Cotele prestabilite sunt: 24%, 19%, 9%, 5% și 0%. În cazul în care aveți factura completată și nu aveți bifată opțiunea "Permit cote diferite de TVA" după modificarea cotei de TVA, factura va fi recalculată.
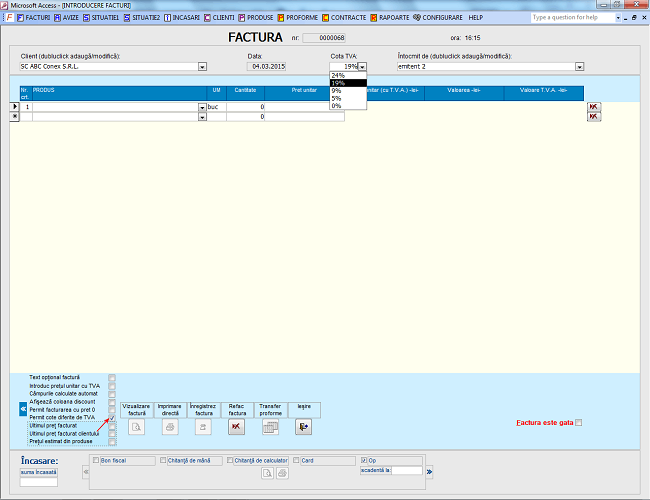
În cazul în care doriți să facturați produse care au cote diferite de TVA, bifați "Permit cote diferite de TVA" și modificați cota de TVA înainte de introducerea produsuluii.
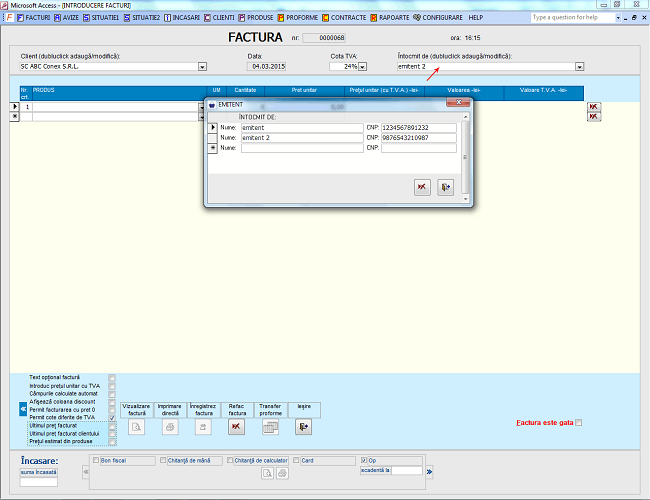
Selectați persoana care întocmește factura, în cazul în care persoana nu este în listă, atunci dați dublu click pe "Intocmit de" și intoduceți numele și CNP-ul
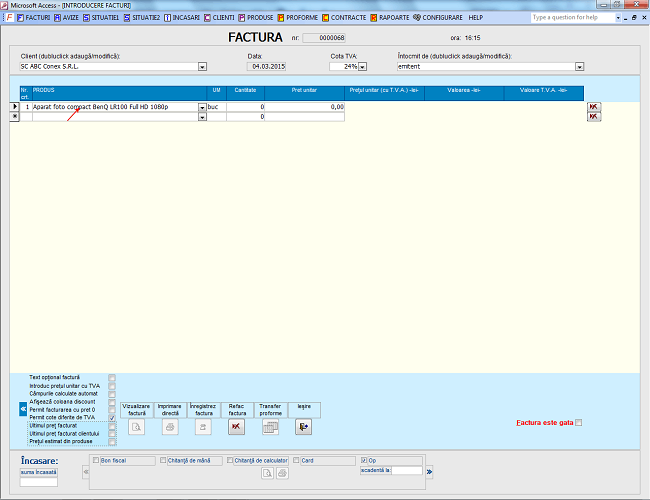
La pasul următor se introduc produsele cu unitate de măsură, cantitate și preț. Dacă produsul a mai fost facturat anterior, atunci îl veți găsi în lista de produse, dacă nu, tastați denumirea noului produs. După ce înregistrați factura, produsul nou va fi introdus în lista de produse. Denumirea produsului poate avea o lungime de până la 200 de caractere. Dacă denumirea produsului pe factura tipărită nu încape pe un rând, atunci programul generează unul, două sau mai multe rânduri suplimentare.
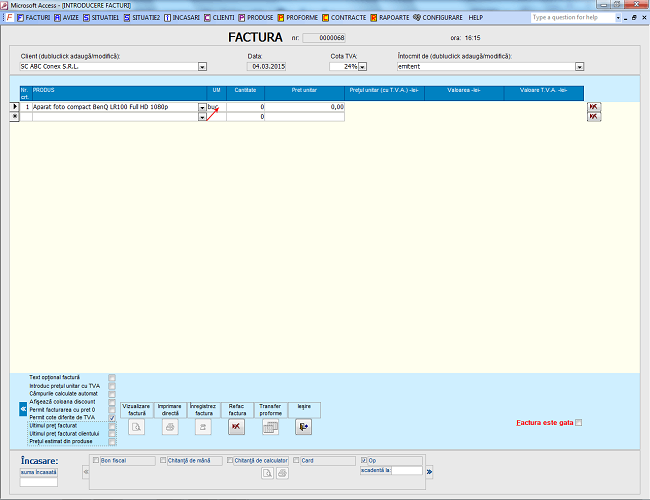
Introduceți unitatea de măsură (ex: kg, m, l, cut, bax, etc.). Unitatea de măsură implicită este "buc". La următoarea facturare a aceluiași produs, programul afișează unitatea de măsură folosită.

Introduceți cantitatea
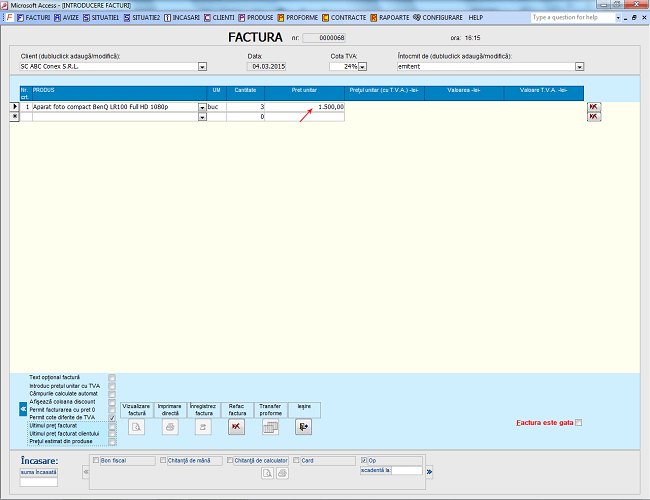
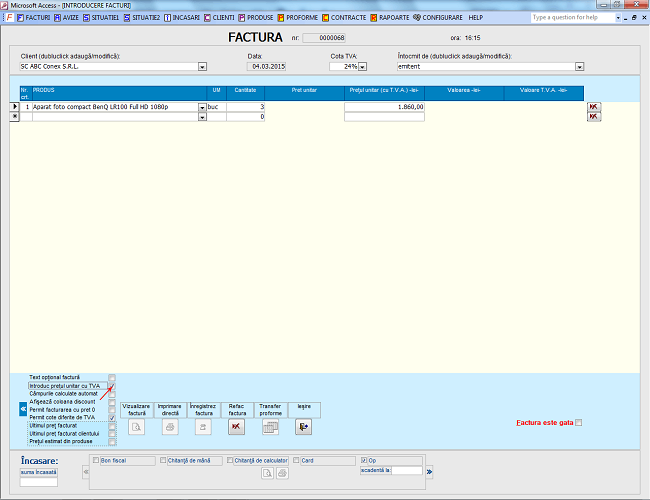
Prețul produsului poate fi introdus în două moduri: preț cu TVA sau preț fără TVA. Programul memorează modul în care ați introdus prețul și păstrează în mod implicit alegerea dvs.
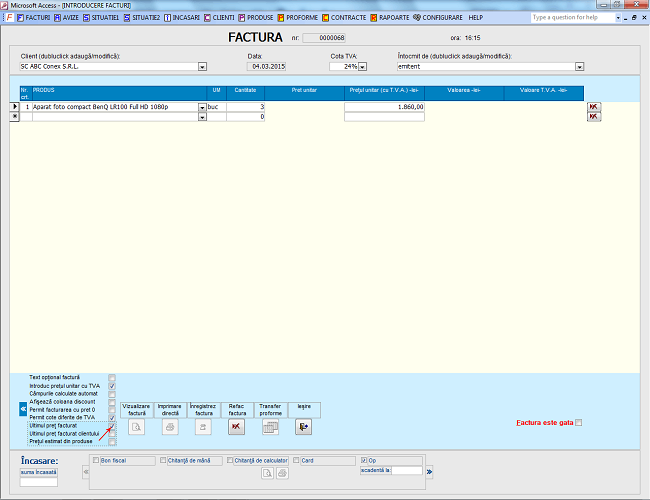
În cazul în care produsul a mai fost facturat, puteți să bifați "Ultimul preț facturat" înainte de a introduce produsul. În acest caz programul introduce în casuța de preț ultimul preț la care produsul a fost facturat. Acest preț poate fi modificat. La următoarea facturare a aceluiași produs, programul va folosi prețul modificat de dvs.
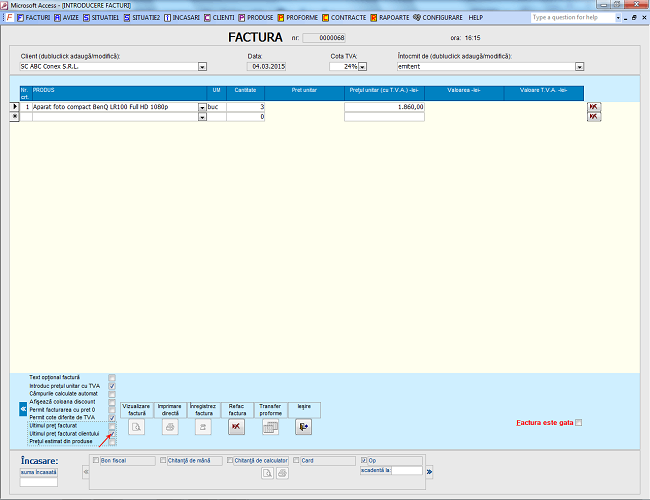
În cazul în care produsul a mai fost facturat clientului selectat, puteți să bifați "Ultimul preț facturat clientului" înainte de a introduce produsul. În acest caz programul introduce în căsuța de preț ultimul preț la care produsul a fost facturat clientului respectiv. Acest preț poate fi modificat. La următoarea facturare a aceluiași produs, programul va folosi prețul modificat de dvs.
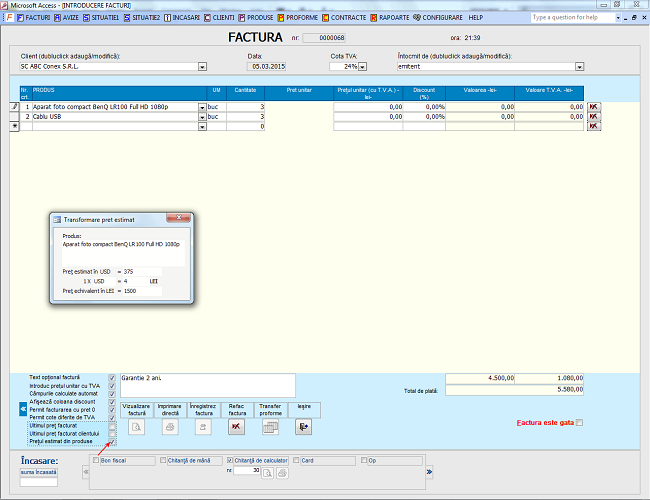
În cazul în care doriți să facturați un produs la prețul introdus în Produse -> Detalii, puteți să bifați "Prețul estimat din Produse" înainte de a introduce produsul. În acest caz, programul introduce în căsuța de preț valoarea introdusă în Detalii (dacă valuta este Lei sau Ron) sau deschide o fereastră de dialog în care trebuie să introduceți paritatea (dacă valuta este alta decât Lei sau Ron). Programul face conversia la Lei automat în funcție de paritatea introdusă.
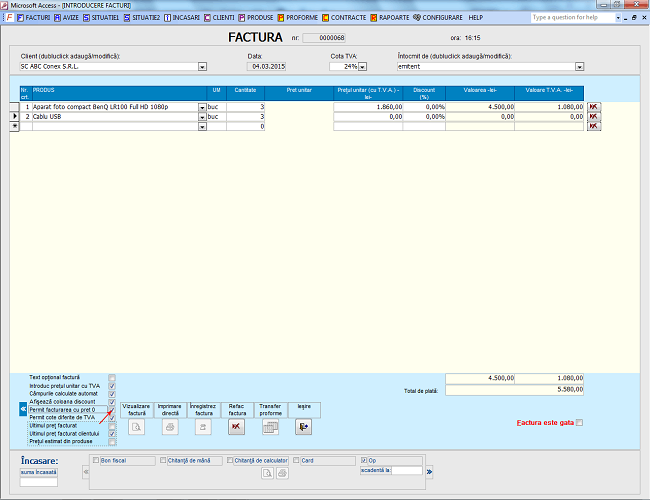
În cazul în care doriți să facturați un produs cu preț 0, atunci trebuie să bifați "Permit facturarea cu preț 0"
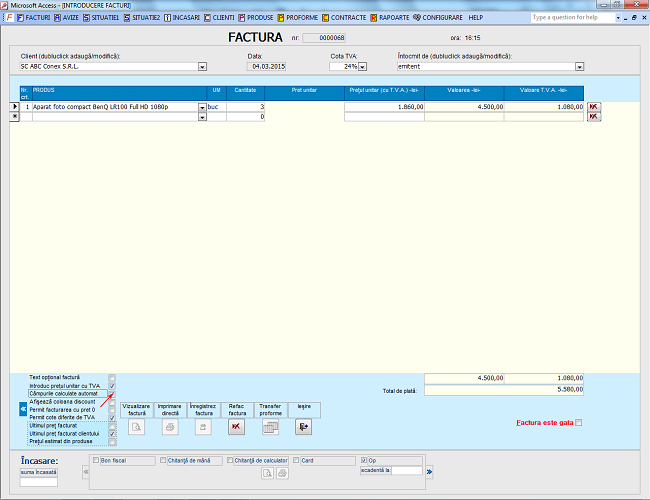
Acest control a fost creat cu scopul de a elibera ecranul de controalele asupra cărora oricum nu se poate interveni. În cazul în care doriți să urmăriți valoarea și TVA-ul aferent fiecărui produs, bifați "Câmpurile calculate automat"
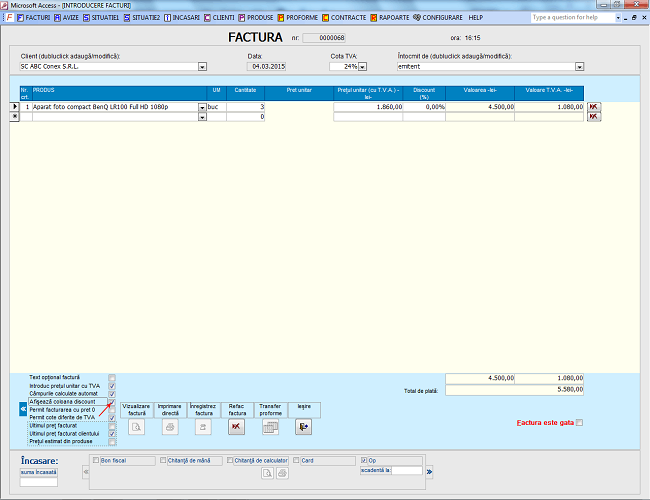
În cazul în care doriți să aveți afișată coloana de discount, bifați controlul "Afișează coloana discount". Dacă doriți să acordați un discount unui client completați în coloana discount procentul, programul va calcula automat noul preț al produsului. Deasemenea, programul va memora discountul acordat clientului pentru produsul respectiv. O situație completă a facturilor emise unui client și discounturilor acordate, pe fiecare produs în parte cumpărat de clientul respectiv, o gășiți în "Fișa client" din Rapoarte.
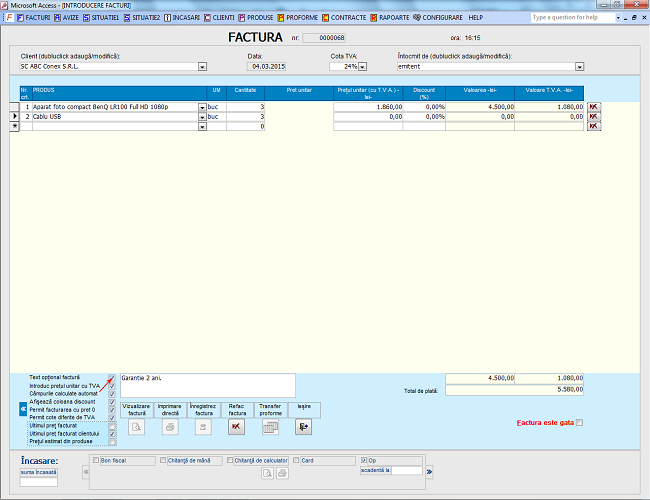
Bifați "Text opțional factură", va apărea textul care va fi tipărit pe factură. Puteți introduce un text, care să apară sub produse, pe trei rânduri despărțite prin Enter, maximum 255 caractere. Programul memorează textul opțional care poate fi tipărit pe mai multe facturi. Dacă doriți ca textul opțional să nu se tipărească, debifați controlul. Textul va fi memorat în continuare chiar dacă este ascuns.
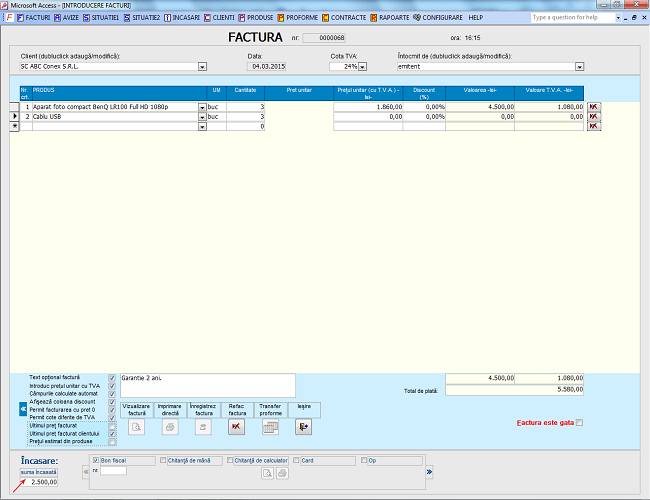
În cazul în care factura este achitață parțial, completați suma încasată. În cazul în care factura este achitată integral, nu completați nimic, programul completează automat valoarea totală a facturii.
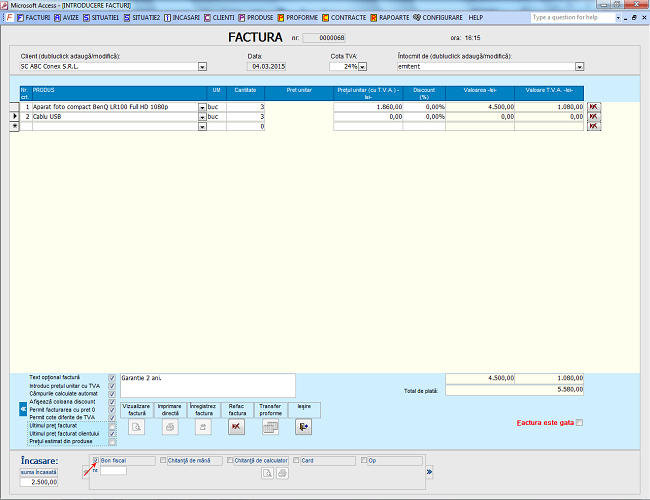
Pasul următor este de a alege modalitatea de plată. Dacă alegeți "Bon Fiscal", atunci programul vă cere să introduceți numărul bonului fiscal care va fi tipărit pe factură.
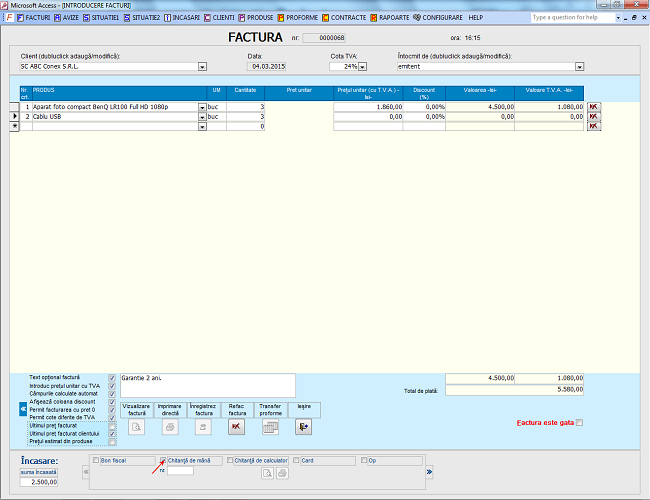
Dacă alegeți "Chitanță de mână" (adică aveți un chitanțier gata tipărit din care emiteți chitanțe), programul vă cere să introduceți numărul chitanței care va fi tipărit pe factură.
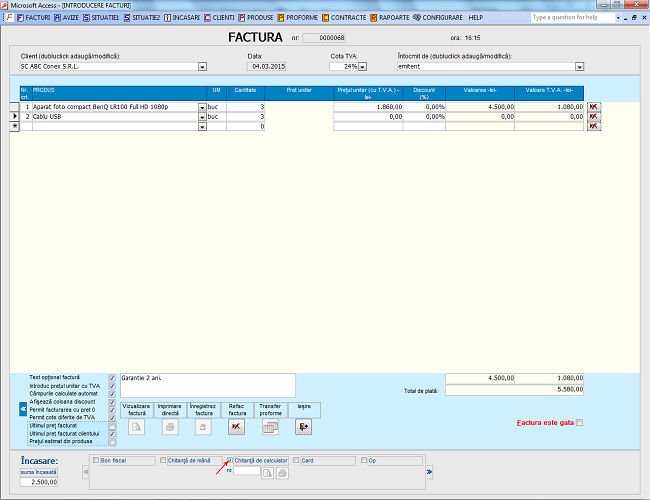
Dacă alegeți "Chitanță de calculator" înseamă că doriți să emiteți chitanța cu ajutorul programului. Numărul de chitanță va fi generat automat după completarea facturii și bifarea controlului "Factura este gata". Butoanele de vizualizare și tipărire a chitanței vor deveni active.
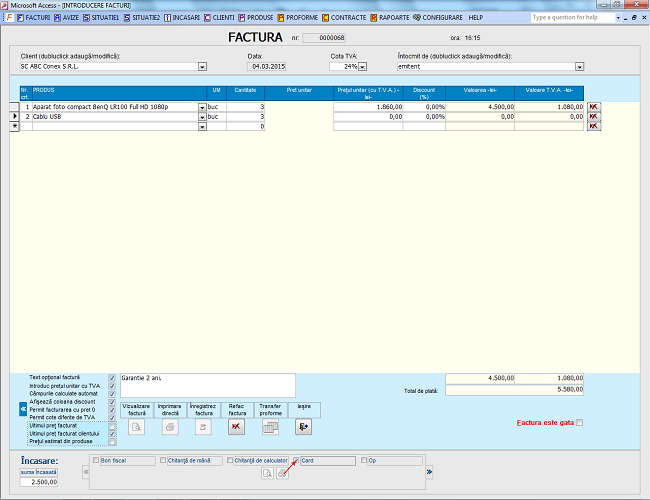
Dacă alegeți "Card" înseamnă că factura a fost achitată prin card.
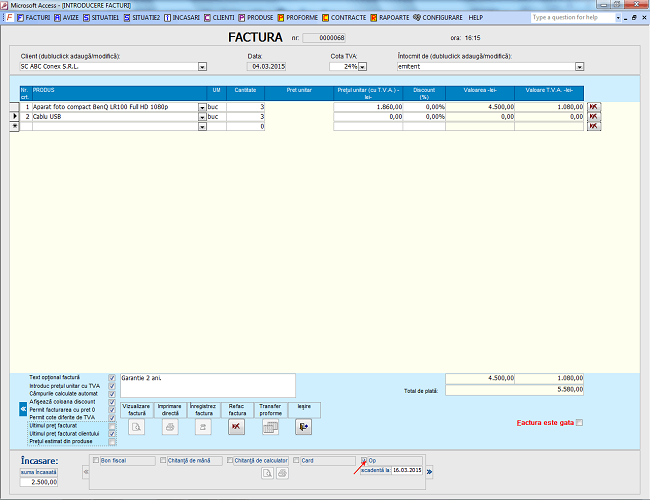
Dacă alegeți "OP", programul vă cere să introduceți data scadentă (puteți să introduceți direct data dorită sau să folosiți funcția calendar - dubluclick pe "scadentă la", apare o fereastră cu un calendar, alegeți data dorită).
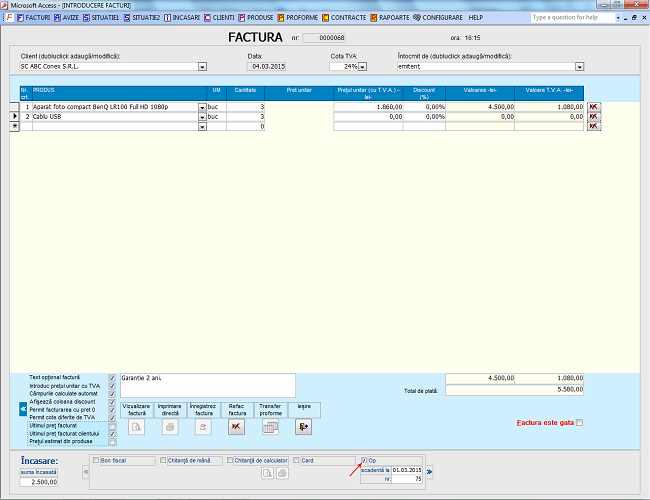
Dacă data trecută de dvs este anterioară datei de facturare (factură achitată în avans), atunci programul vă care să introduceți numărul OP încasat.
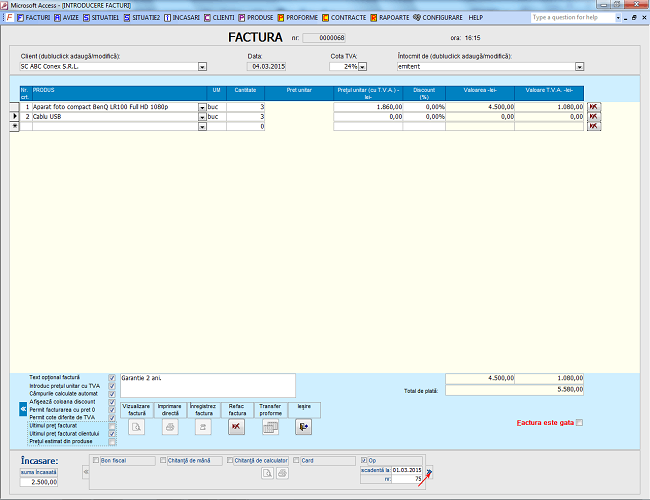
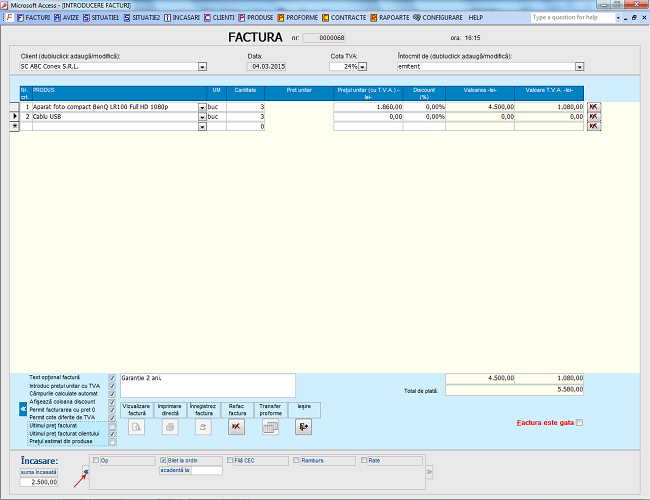
Pentru a derula meniul de plată, folosiți săgețile Stânga - Dreapta.
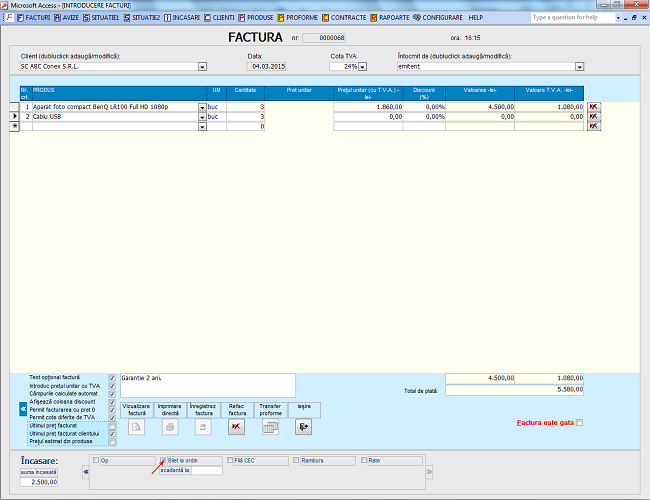
Dacă alegeți "Bilet la ordin", programul vă cere să introduceți data scadentă (puteți să introduceți direct data dorită sau să folosiți funcția calendar - dubluclick pe "scadentă la", apare o fereastră cu un calendar, alegeți data dorită).
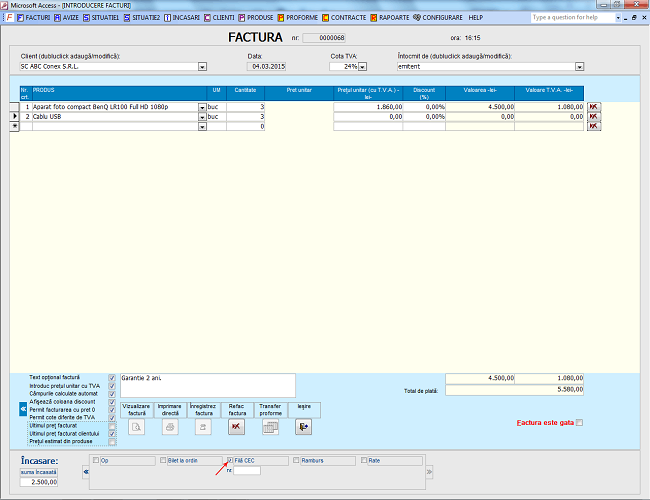
Dacă alegeți "Fila CEC", programul vă cere să introduceți numărul.
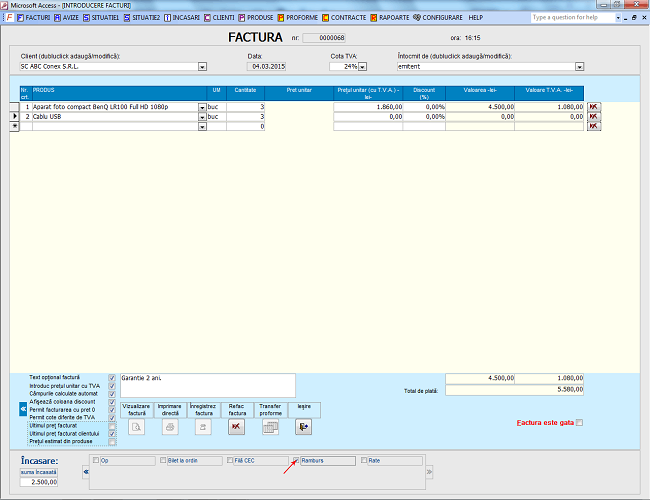
Dacă alegeți "Ramburs", înseamnă că factura va fi achitată prin plata ramburs.
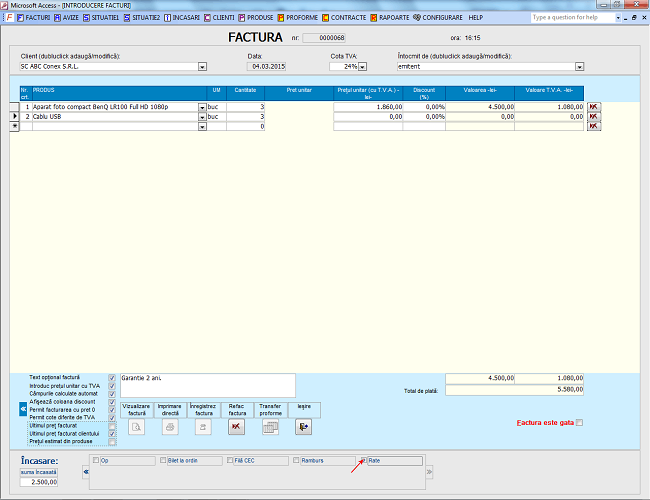
Dacă alegeți "Rate", înseamnă că factura va fi achitată prin plata în rate.
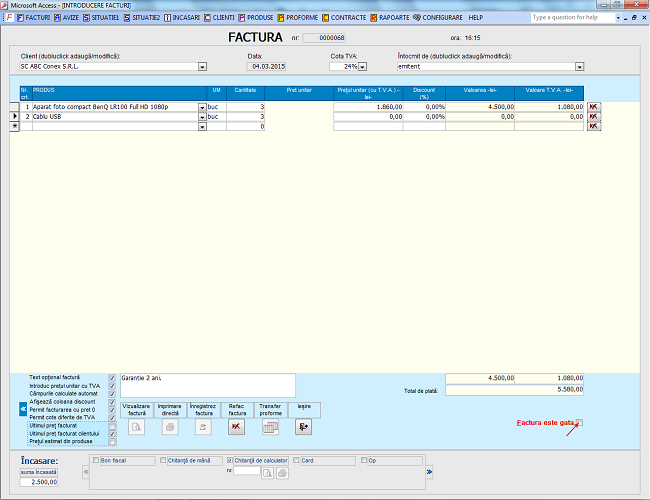
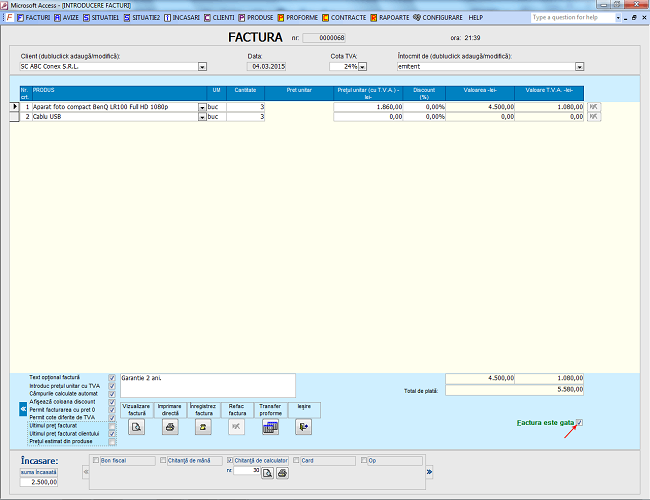
Dacă ați terminat de completat factura, bifați "Factura este gata". La acest pas programul de facturare verifică dacă sunt completate toate câmpurile necesare facturării, dacă sunt îndeplinite toate condițiile și lista de produse se încadrează în formatul ales. Dacă ceva este greșit apar diverse mesaje de avertizare. Dacă factura este completată corect, atunci textul "Factura este gata" apare scris cu litere verzi și vor deveni disponibile următoarele operații: Vizualizare factură, Printare factură, Înregistrare factură și Transfer în proforme.
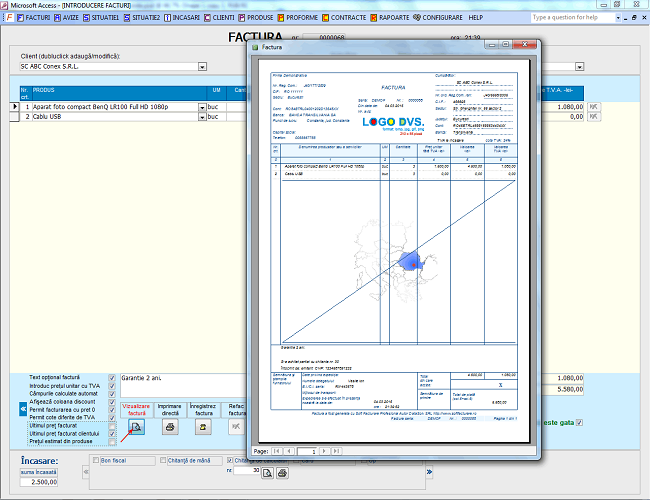
"Vizualizare factură" - se deschide o pagină în care puteți vizualiza factura. Comanda rapidă pentru acestă operație este combinația de taste Alt + v. De aici se poate printa factura (File - Print).
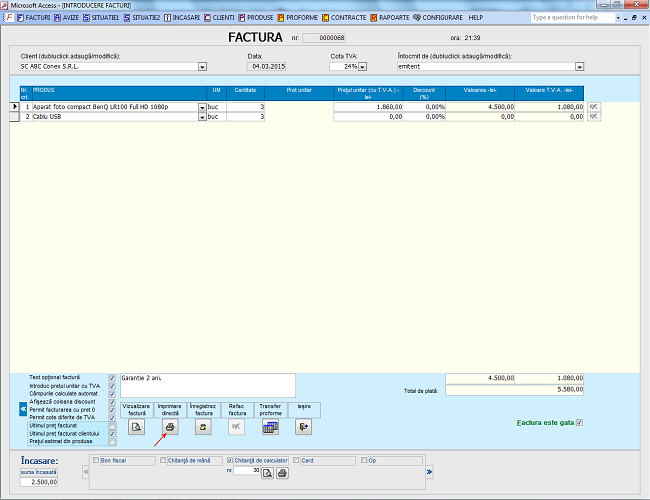
"Imprimare directă" - la apăsarea acestui buton se printează factura în 1, 2 sau 3 exemplare în funcție de cum ați stabilit în formularul de configurare. Comanda rapidă pentru acestă operație este combinația de taste Alt + p.
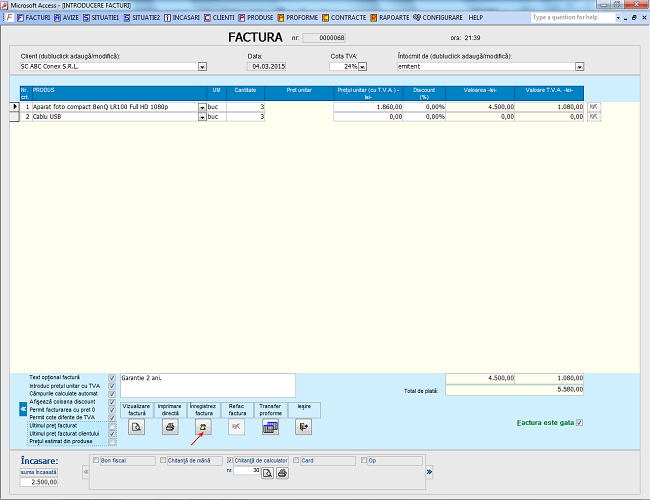
"Înregistrez factura" - la apăsarea acestui buton se înregistrează factura și se generează una nouă. Comanda rapidă pentru acestă operație este combinația de taste Alt + n.
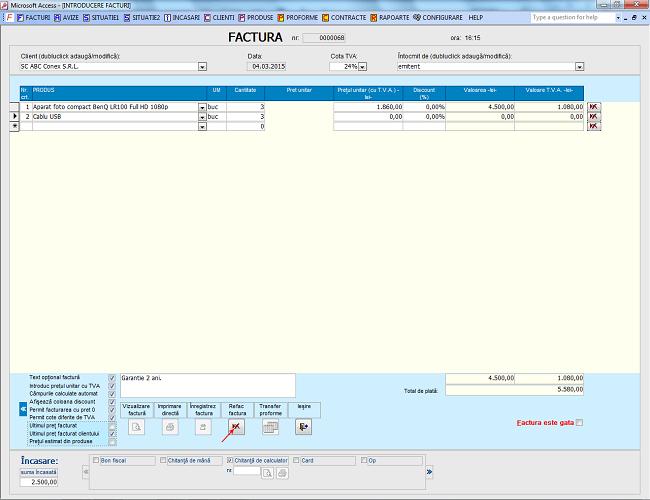
"Refac factura" - la apăsarea acestui buton se golește factura și este permisă intoducerea altor date pentru facturare. Comanda rapidă pentru acestă operație este combinația de taste Alt + r. Dacă doriți să ștergeți un rând din factură selectați rândul respectiv și apăsați tasta Delete.
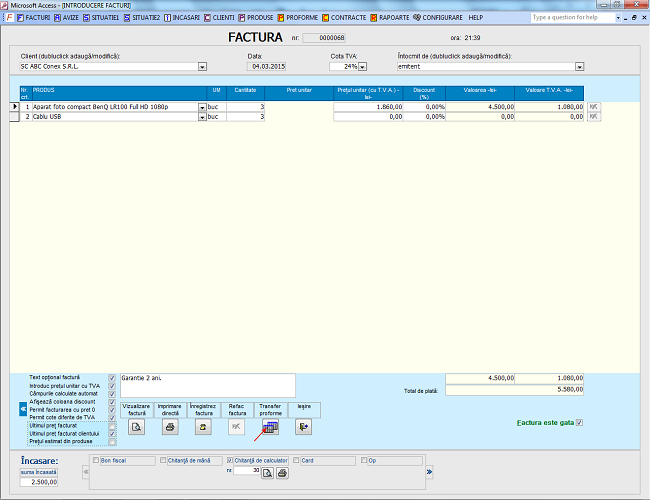
Transfer proforme - transferați factura pe care ați completat-o în proforme. Datele vor fi transferate în proforme mai puțin detaliile referitoare la plată.
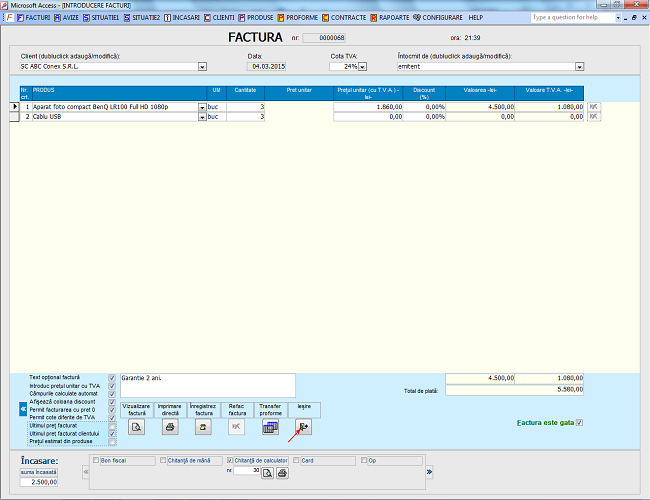
Dacă factura este completată și bifați "Factura este gata" atunci programul memorează factura completată. Dacă închideți programul, iar apoi îl redeschideți veți regăsi factura completată.
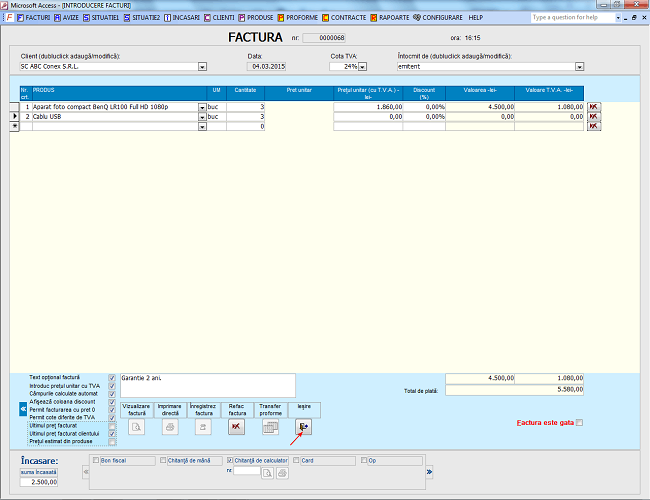
Dacă nu bifați "Factura este gata" și ați introdus date, acestea se vor șterge la ieșire.
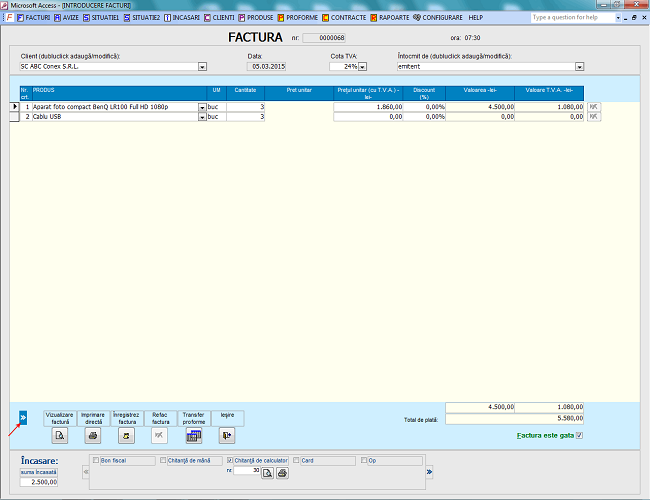
Ascunderea opțiunilor din formularul de emitere factură cu micșorarea subsolului și mărirea spațiului destinat produselor.
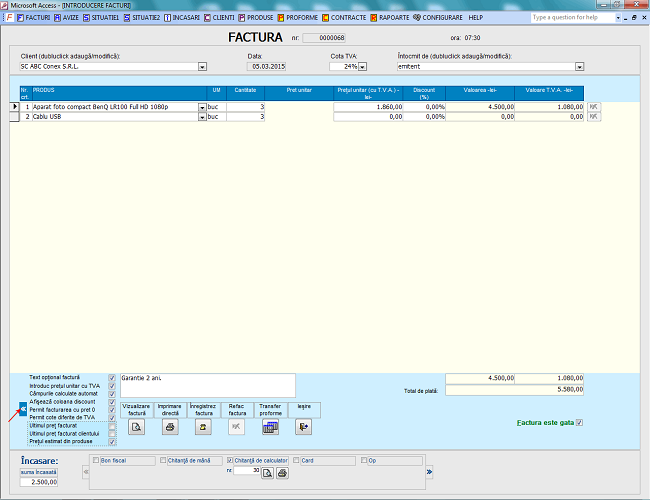
Afișarea opțiunilor din formularul de emitere factură cu mărirea subsolului și micșărarea spațiului destinat produselor.
Harta site - Sitemap | Bitorder SRL © | Program facturare https://www.softfacturare.ro/